اليوم موضوع جديد وخدمة متميزة من خدمات Google وهي خدمة Google Docs
Google Docs
هذه الخدمة هي في الحقيقة حزمة خدمات تشبه إلى حد كبير حزمة خدمات Microsoft Office فهي تحتوي على محرر للنصوص مثل MS Word ومحرر للعروض التقديمية مثل MS Powerpoint ومحرر لجدوال البيانات مثل MS Exel .
اليوم لن نتحدث عن أي من هذه الخدمات ولكن اليوم نتحدث عن إضافة موجودة في هذه الحزمة وهي إضافة Forms .
قبل أن نبدأ الدرس أود أن أوضح أن جميع الصور تقريبا تم تصغيرها ولمشاهدتها بالحجم الكامل يمكن الضغط على الصورة نفسها .
Google Docs
هذه الخدمة هي في الحقيقة حزمة خدمات تشبه إلى حد كبير حزمة خدمات Microsoft Office فهي تحتوي على محرر للنصوص مثل MS Word ومحرر للعروض التقديمية مثل MS Powerpoint ومحرر لجدوال البيانات مثل MS Exel .
اليوم لن نتحدث عن أي من هذه الخدمات ولكن اليوم نتحدث عن إضافة موجودة في هذه الحزمة وهي إضافة Forms .
قبل أن نبدأ الدرس أود أن أوضح أن جميع الصور تقريبا تم تصغيرها ولمشاهدتها بالحجم الكامل يمكن الضغط على الصورة نفسها .
قم الدخول على موقع www.google.com
في الصفحة الرئيسية للموقع اضغط على كلمة تسجيل الدخول أو Sign in .
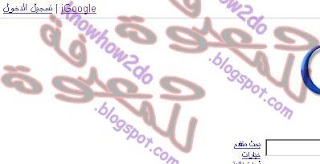
عند تسجيل الدخول باستخدام بريد Gmail تظرر لك صفحة Google الرئيسية بهذا الشكل :
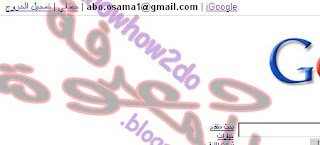 اضغط على كلمة حسابي أو My account تظهر لك صفحة بها هذه القائمة
اضغط على كلمة حسابي أو My account تظهر لك صفحة بها هذه القائمة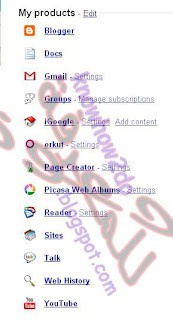 في هذه القائمة توجد خدمات جوجل الأساسية التي يمكن للمستخدم أن يستغلها .
في هذه القائمة توجد خدمات جوجل الأساسية التي يمكن للمستخدم أن يستغلها .اضغط على كلمة Docs للدخول على خدمة Google Docs
الواجهة الرئيسية للخدمة مشابهة كثيرا لهذه الصفحة :
هذه الصفحة مقسمة إلى :
الشريط الأزرق به العديد من المهام الأساسية
المستطيل على اليسار يشبه إلى حد كبير مستطيل Folders في أنظمة MS Windows
المستطيل الكبير على اليمين يوجد به الملفات الموجودة داخل الـFolder المحدد في المستطيل الأول .
المهم ...
كيف تقوم بعمل استبيان للرأي ؟
اضغط على كلمة New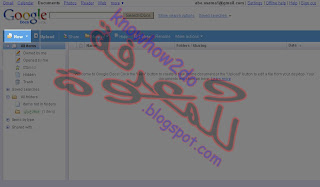 تظهر لك قائمة اختر منها كلمة Form
تظهر لك قائمة اختر منها كلمة Form
لتظهر لك هذه الصفحة
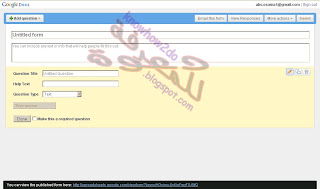 في هذه الصفحة توجد مستطيلات تحت بعضها
في هذه الصفحة توجد مستطيلات تحت بعضهاالمستطيل الأول يحتوى على الأوامر الأساسية :
 New Question : لإضافة سؤال جديد .
New Question : لإضافة سؤال جديد .Email this form : لإرسال نسخة من الاستبيان بالبريد الإلكتروني .
View Response : لعرض نتائج التصويت .
More Actions : يوجد به خيارات أخرى .
Save : لحفظ ما قمت به من تغييرات .
المستطيل الثاني يحتوى على خانتين :

الأولى تكتب فيها عنوان الاستبيان
والثانية تكتب فيها أي كلام تود إضافته حول هذا الاستبيان ( ترحيب بالقارئ - سبب الاستبيان - تنبيه حول الاسئلة الإجبارية - .... )
في هذا الدرس قمت بتسمية الاستبيان
My Firs Form
وقمت بكتابة هذه الرسالة في خانة الملاحظات :Hi, This is my first form. Please give me a hand and submit it .
Abo Osama
Abo Osama
والمربع الأخير ( لونه أصفر ) هو مربع السؤال :
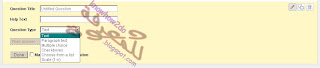 الخانة الأولى في هذا المربع هي خانة السؤال . الخانة الثانية ملاحظات حول السؤال . القائمة يمكن منها اختيار نوع السؤال . الخانة التي تلي ذلك تتغير حسب نوع السؤال .
الخانة الأولى في هذا المربع هي خانة السؤال . الخانة الثانية ملاحظات حول السؤال . القائمة يمكن منها اختيار نوع السؤال . الخانة التي تلي ذلك تتغير حسب نوع السؤال .
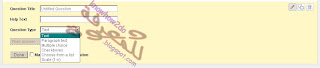 الخانة الأولى في هذا المربع هي خانة السؤال . الخانة الثانية ملاحظات حول السؤال . القائمة يمكن منها اختيار نوع السؤال . الخانة التي تلي ذلك تتغير حسب نوع السؤال .
الخانة الأولى في هذا المربع هي خانة السؤال . الخانة الثانية ملاحظات حول السؤال . القائمة يمكن منها اختيار نوع السؤال . الخانة التي تلي ذلك تتغير حسب نوع السؤال .انواع الأسئلة في الاستبيان
توجد 6 أنواع أو أنماط للسؤال هي :

النمط الأول للاستبيان هو Text :
وهو عبارة عن سؤال يحتاج إلى إجابة في كلمات قليلة فقط .
وعند الانتهاء من السؤال يكون شكله كالتالي :
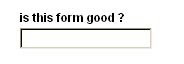 النمط الثاني هو نمط Paragraph text
النمط الثاني هو نمط Paragraph text
وعند الانتهاء منه يكون شكل السؤال كالتالي :
 النمط الثالث هو نمط الاختيار من متعدد Multiple choice
النمط الثالث هو نمط الاختيار من متعدد Multiple choice
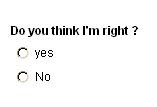
النمط الرابع هو نمط اختيار أكثر من إجابة : Checkboxes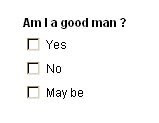 النمط الخامس هو نمط الاختيار من قائمة Choose from a list
النمط الخامس هو نمط الاختيار من قائمة Choose from a list
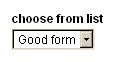 النمط السادس والأخير هو نمط إعطاء درجة على مقياس scale
النمط السادس والأخير هو نمط إعطاء درجة على مقياس scale
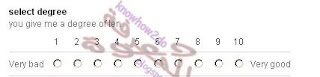
وهذه صورة لكل أنماط الأسئلة في الاستبيان
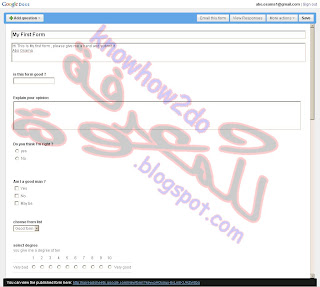 ملحوظة : يمكن التحكم في ترتيب الأسئلة عن طريق الضغط بالماوس على مستطيل السؤال وسحبه للأعلى أو للأسف مع استمرار الضغط على الماوس ( طريقة Drag and Drop )
ملحوظة : يمكن التحكم في ترتيب الأسئلة عن طريق الضغط بالماوس على مستطيل السؤال وسحبه للأعلى أو للأسف مع استمرار الضغط على الماوس ( طريقة Drag and Drop )
المستطيل الأخير في هذه الصفحة هو ذلك المستطيل الداكن : هذا المستطيل به رسالة تخبرك أن الاستبيان الذي ستقوم بحفظه سوف يكون موجودا على الرابط الموجود بهذه الصفحة
هذا المستطيل به رسالة تخبرك أن الاستبيان الذي ستقوم بحفظه سوف يكون موجودا على الرابط الموجود بهذه الصفحة
في حالتنا نحن فإن الاستبيان الذي قمنا بعمله موجود على هذه الصفحة :
http://spreadsheets.google.com/viewform?key=pHGxirux-6vLmlKUHZvvtQg
بعد حفظ الاستبيان يمكن تعديله مرة أخرى بعد الوصول إليه من هذه الصفحة :
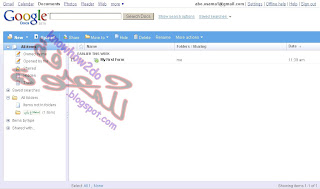
انتهى الدرس .
نرجو أن نكون قد أفدناكم
Text - Paragraph text - Multiple choice - Checkboxes - Choose from a list - scale (1-n)

النمط الأول للاستبيان هو Text :
وهو عبارة عن سؤال يحتاج إلى إجابة في كلمات قليلة فقط .
وعند الانتهاء من السؤال يكون شكله كالتالي :
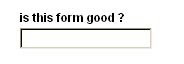 النمط الثاني هو نمط Paragraph text
النمط الثاني هو نمط Paragraph textوعند الانتهاء منه يكون شكل السؤال كالتالي :
 النمط الثالث هو نمط الاختيار من متعدد Multiple choice
النمط الثالث هو نمط الاختيار من متعدد Multiple choice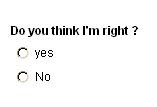
النمط الرابع هو نمط اختيار أكثر من إجابة : Checkboxes
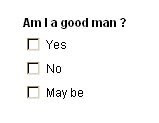 النمط الخامس هو نمط الاختيار من قائمة Choose from a list
النمط الخامس هو نمط الاختيار من قائمة Choose from a list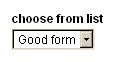 النمط السادس والأخير هو نمط إعطاء درجة على مقياس scale
النمط السادس والأخير هو نمط إعطاء درجة على مقياس scale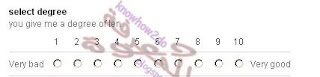
وهذه صورة لكل أنماط الأسئلة في الاستبيان
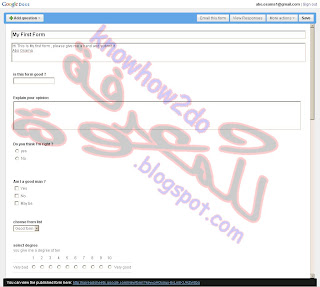 ملحوظة : يمكن التحكم في ترتيب الأسئلة عن طريق الضغط بالماوس على مستطيل السؤال وسحبه للأعلى أو للأسف مع استمرار الضغط على الماوس ( طريقة Drag and Drop )
ملحوظة : يمكن التحكم في ترتيب الأسئلة عن طريق الضغط بالماوس على مستطيل السؤال وسحبه للأعلى أو للأسف مع استمرار الضغط على الماوس ( طريقة Drag and Drop )المستطيل الأخير في هذه الصفحة هو ذلك المستطيل الداكن :
 هذا المستطيل به رسالة تخبرك أن الاستبيان الذي ستقوم بحفظه سوف يكون موجودا على الرابط الموجود بهذه الصفحة
هذا المستطيل به رسالة تخبرك أن الاستبيان الذي ستقوم بحفظه سوف يكون موجودا على الرابط الموجود بهذه الصفحةفي حالتنا نحن فإن الاستبيان الذي قمنا بعمله موجود على هذه الصفحة :
http://spreadsheets.google.com/viewform?key=pHGxirux-6vLmlKUHZvvtQg
بعد حفظ الاستبيان يمكن تعديله مرة أخرى بعد الوصول إليه من هذه الصفحة :
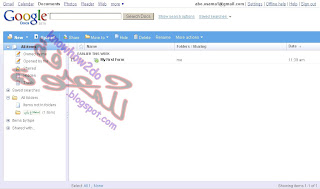
انتهى الدرس .
نرجو أن نكون قد أفدناكم


